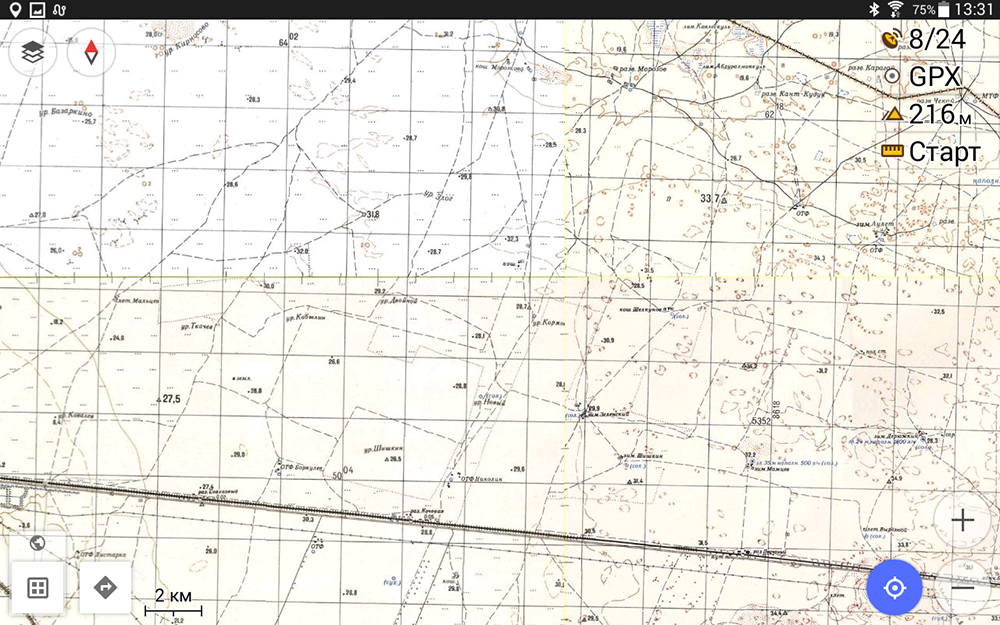Продолжаю рассказ из серии "Навигация на планшете" и в этот раз я покажу как сформировать карты пригодные для использования в программе Osmand+ из любых картографических источников посредством программы SAS.Планета...
Собственно, история эта нужна для тех случаев, когда встроенные карты программы Osmand+ нас почему-то не устраивают. Так, например, в процессе подготовки маршрута, мы видим, что участок нас интересующий не имеет достаточно подробного отображения в картах OSM
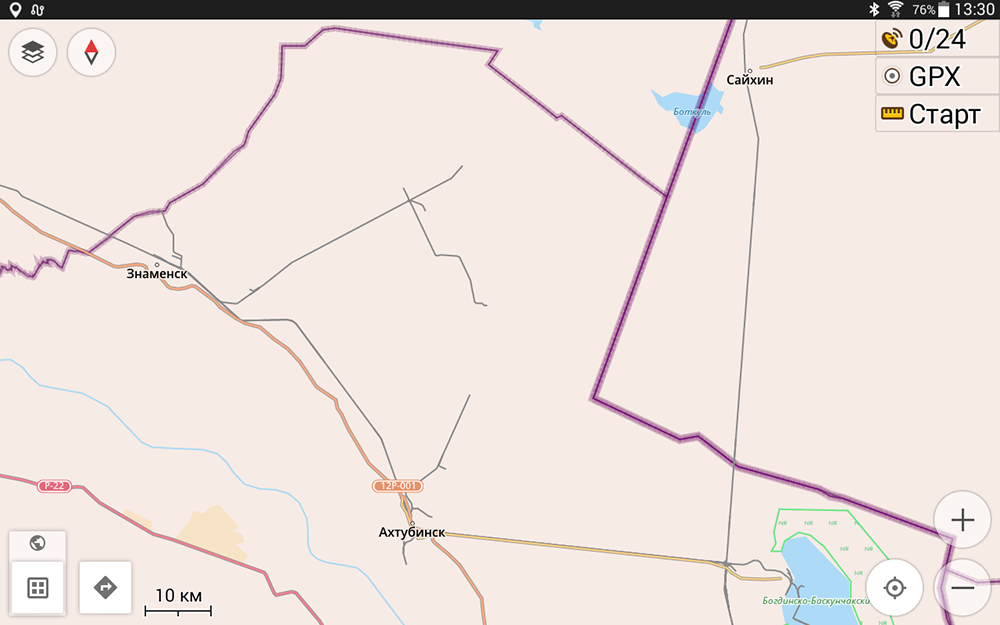
Делаем крупнее, но детализации по прежнему нет. Так бывает к сожалению — не везде картография отрисованна одинаково
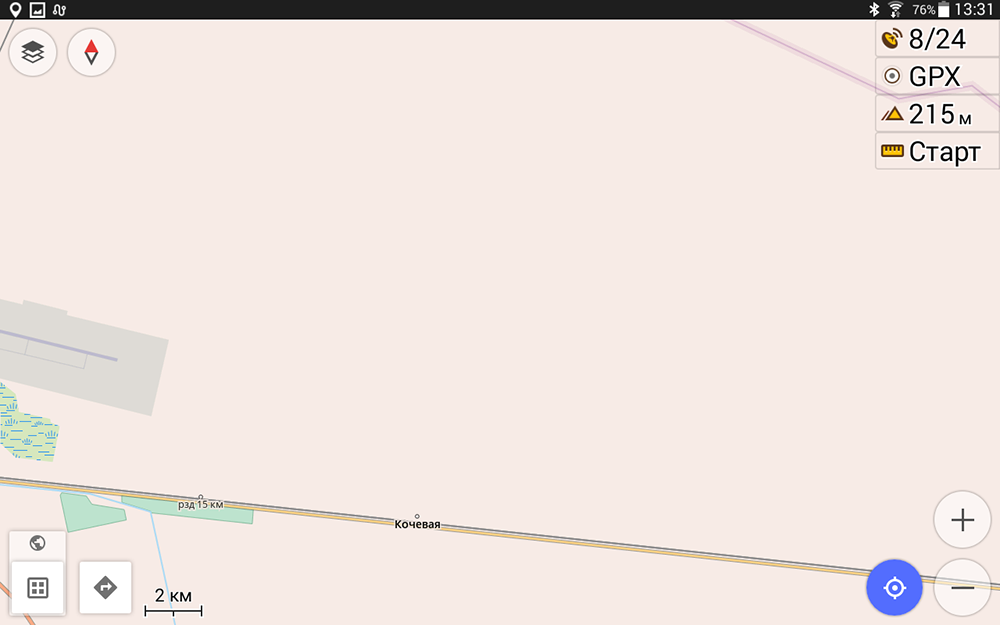
Переключаемся на встроенный Яндексспутник, но тут тоже как-то не очень. Несколько склеек спутниковых снимков, часть из которых с вполне приличной детализацией, а часть оставляет желать лучшего.
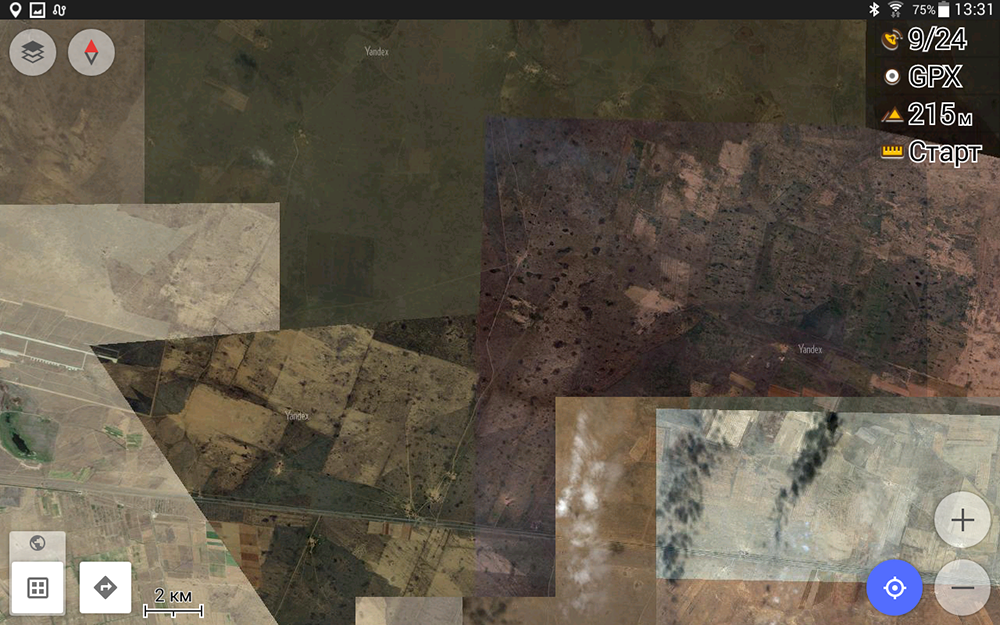
Тогда мы идем в на наш стационарный большой компьютер и запускаем программу SAS.Планета. Само собой она уже установлена, потому что ничего более крутого и удобного, для разработки и планирования маршрутов, еще не придумано. Для тех кто почему-то упустил эту программу — срочно переходим по ссылке и скачиваем/устанавливаем ( sasgis.ru/sasplaneta/ ). Интерфейс там не сложный: можно выбирать карты, можно добавлять слои и подложки, можно ставить точки, можно загружать и создавать треки, короче можно всё.
Если нужно, то следующую публикацию я могу посвятить разбору функционала SAS.Планета.
В источниках карт я выбираю ТопоКарта (Маршруты.ру) и вижу именно то, что хочу. Прорисованы все степные дороги, кошары, солончаки, железные дороги, отмечены границы государств и районов. Дальше мне нужно перенести эту карту к себе на планшет.
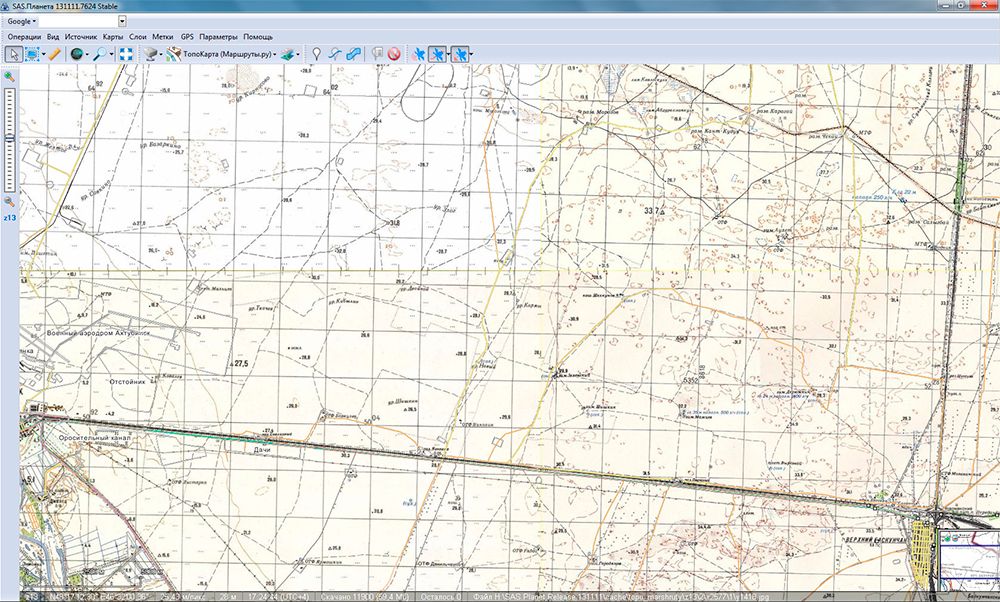
Для этого я выделяю нужный кусок карты. Это делается для того, чтобы не качать лишнего и не забивать память планшета понапрасну. Выделить область можно любым способом, я в данном случае воспользуюсь режимом "По размеру экрана". То есть в выделение попадет всё то, что в этот момент было у меня на экране.
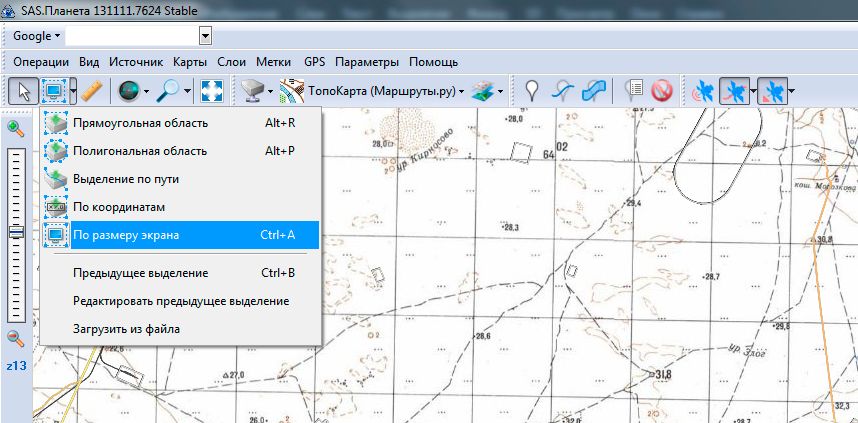
Сразу после этого выскакивает меню "Операции с выделенной областью". Переходим во вкладку "Экспорт" и в пункте "Экспорт выделенного участка в формат" выбираем RMaps (SQLite)
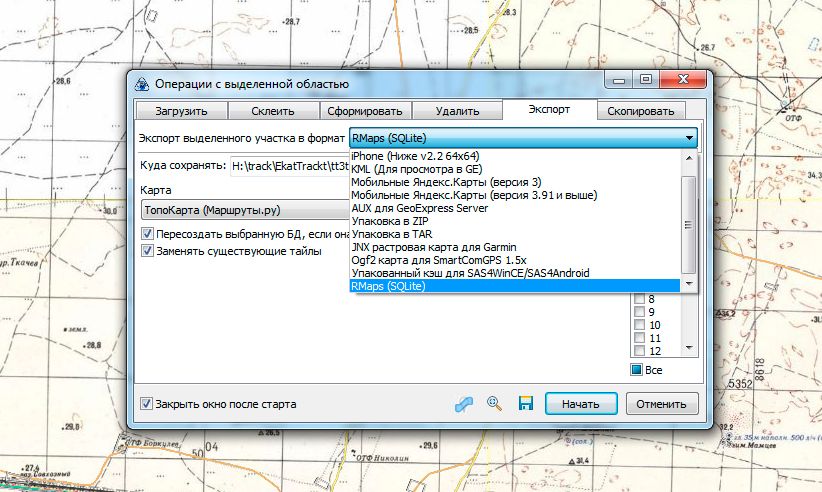
Далее мы должны указать, какие масштабы для скачивания нас интересуют. То есть предварительно, нужно покрутить "скроллом" мыши и выяснить насколько высокая детализация данного географического района нас интересует. Масштаб отображается слева под ползунком (отмечено красной стрелкой). Те масштабы, что нас заинтересовали мы отмечаем галочками в пункте "Масштабы" открытого окна "Операции с выделенной область (помечено красной скобкой). Не забыв выбрать путь для созранения в строке "Куда сохранять:" нажимаем на кнопку "Начать".
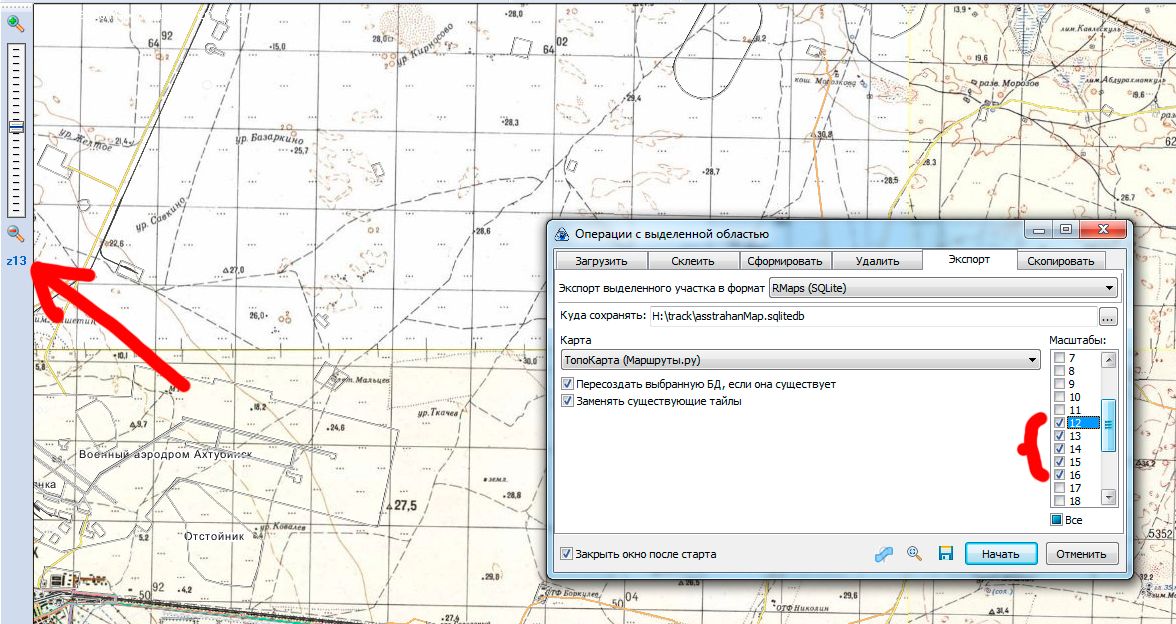
Некоторое время программа будет формировать файл, а потом он появиться в той папке, которую вы указали при экспорте. Его размер будет зависить от выбранной вами детализации в и размере самого района. В данном случае получилось почти 2 мегабайта.
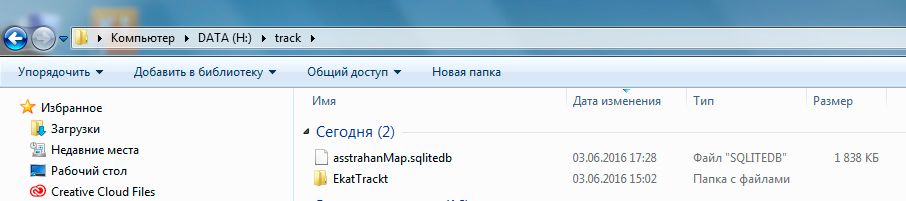
Далее, любым удобным способом перебрасываем его на планшет. Я делаю это через облачное хранилище Dropbox
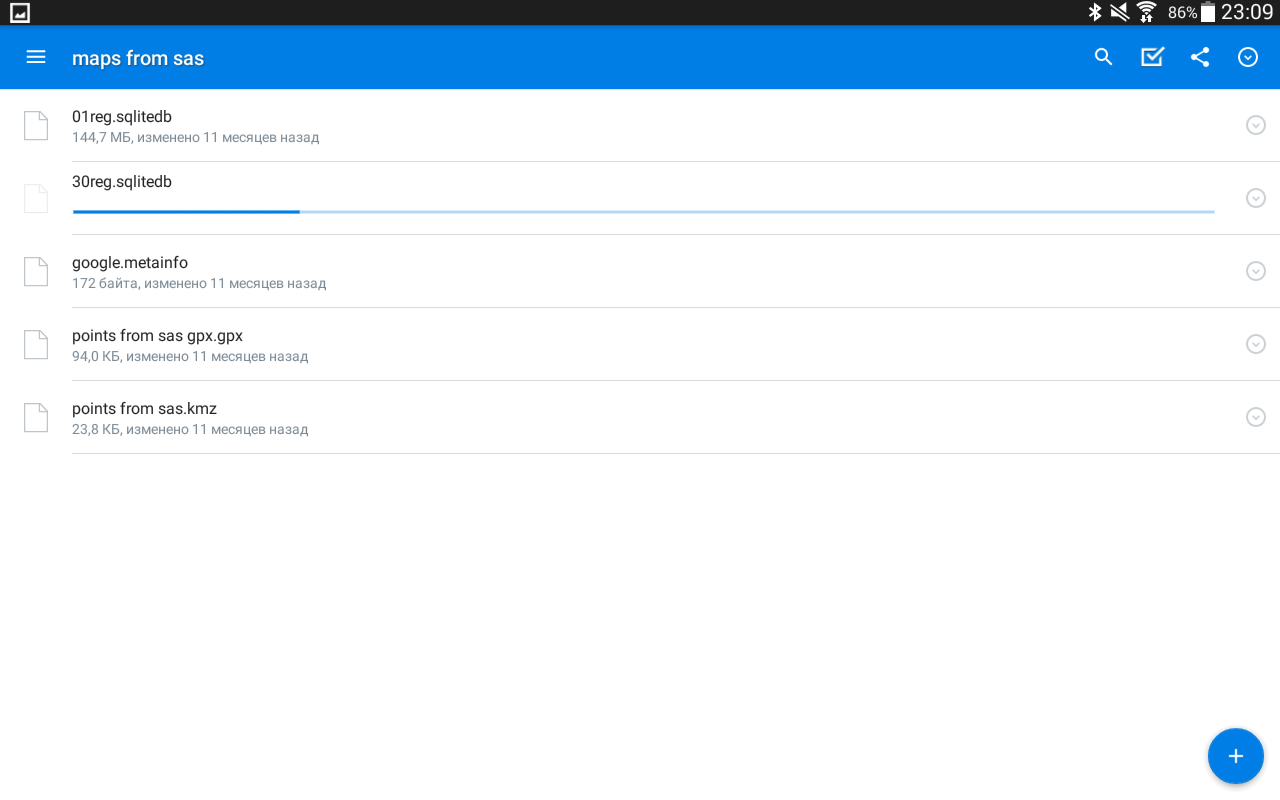
Файл с картой забираем из папки Downloads на планшете и переносим в каталог Osmand/Tiles
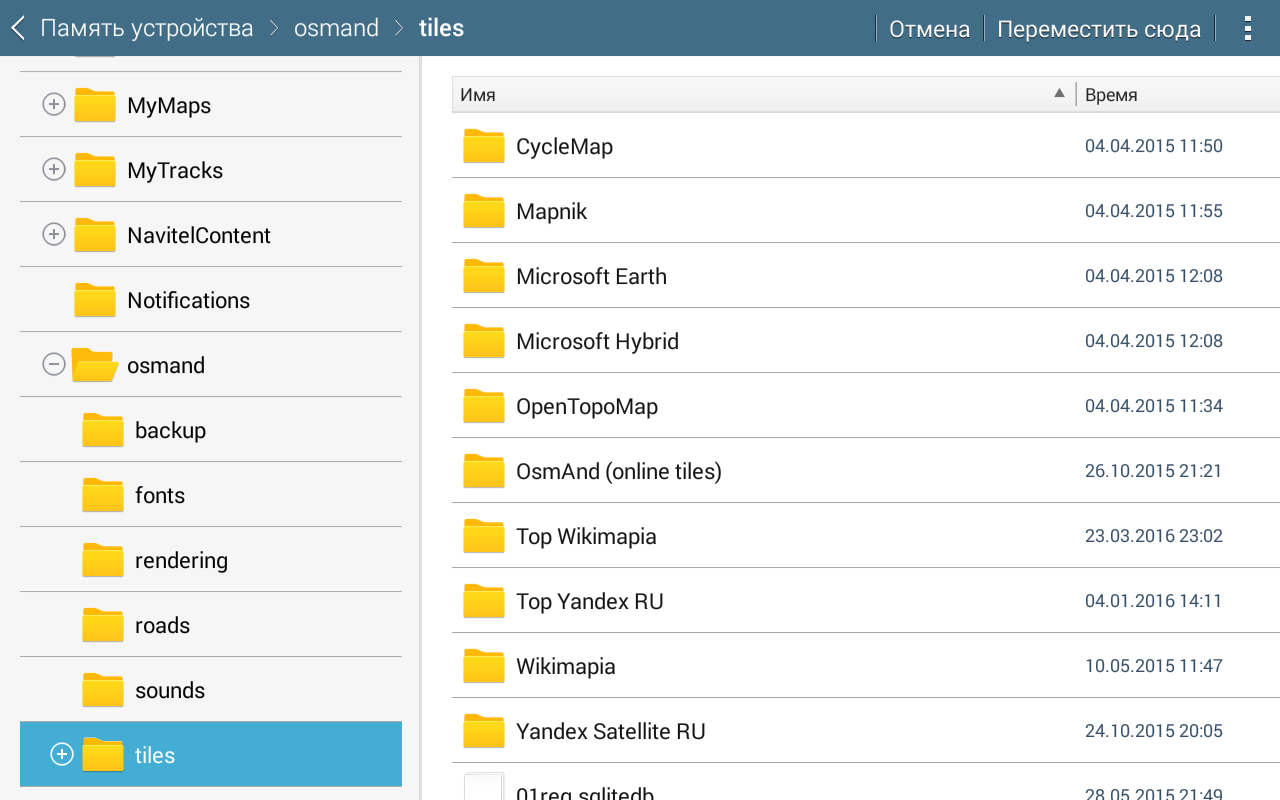
После этого запускаем навигационную программу Osmand+ и в списке карт дополнительно появится вариант с именем файла нашей карты. На этом фото это 01reg и 30reg соответственно
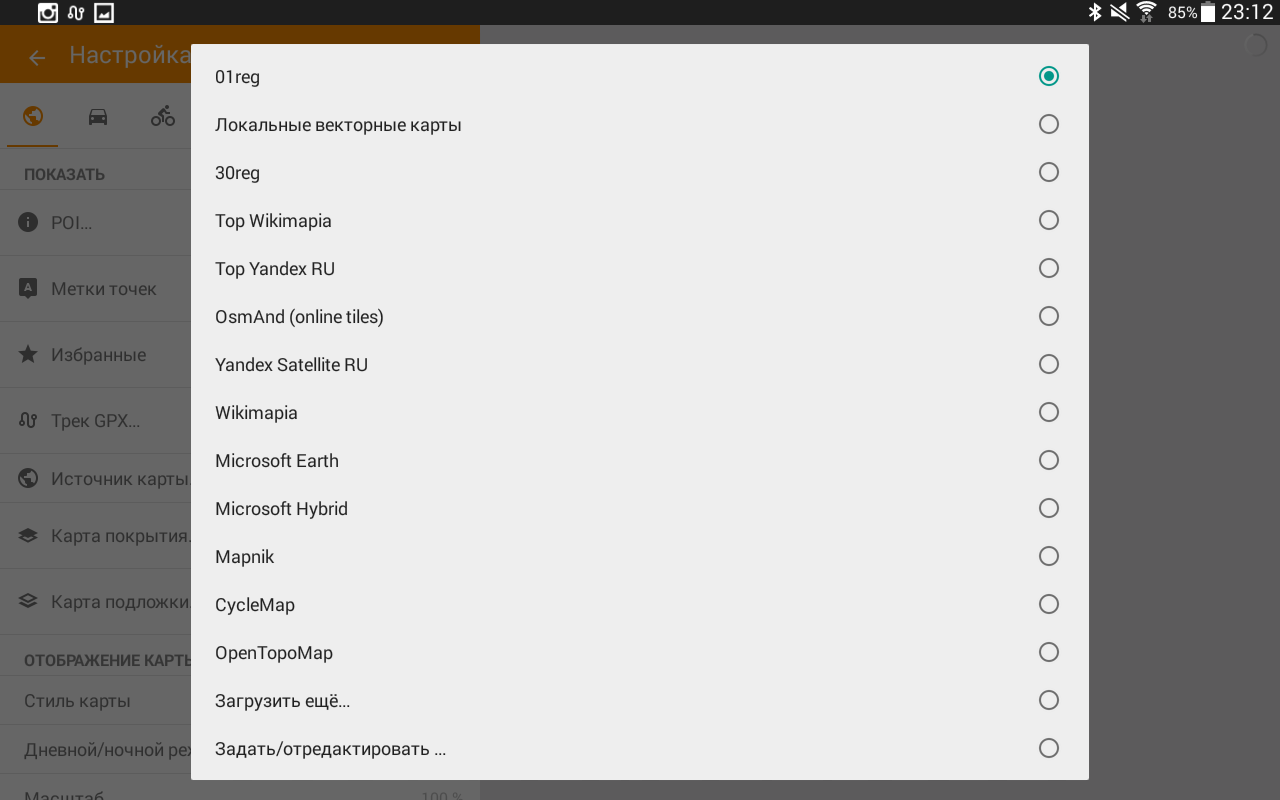
Все, выбрав нужный пункт мы получаем ту же карту, что видели на экране своего стационарного компьютера в программе SAS.Планета, но уже на планшете.